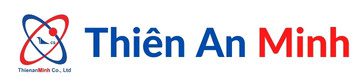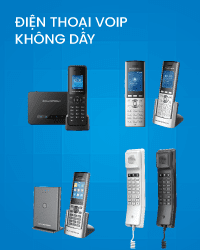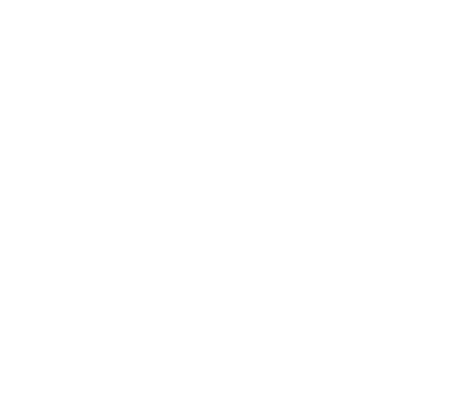Hướng Dẫn WiFi, Router
Cài đặt thiết bị phát Wifi GWN76xx (GWN7600/7610/7600LR)
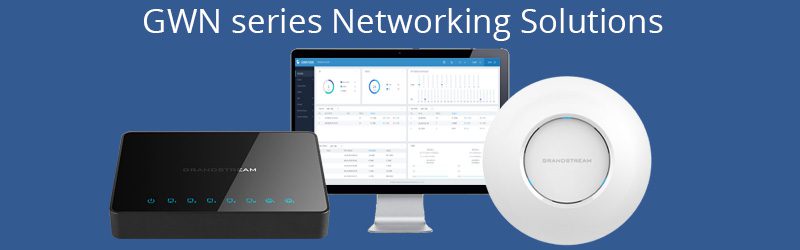 Hướng dẫn cài đặt Bộ phát wifi GWN76xx (GWN7600/7610/7600LR), Thiết lập nhiều thiết bị thành 1 mạng đồng nhất, tạo các lớp mạng hoạt động riêng rẽ..
Hướng dẫn cài đặt Bộ phát wifi GWN76xx (GWN7600/7610/7600LR), Thiết lập nhiều thiết bị thành 1 mạng đồng nhất, tạo các lớp mạng hoạt động riêng rẽ..
1. Đăng nhập thiết bị
Thông thường thiết bị Wifi GWN76xx được cấp địa chỉ IP động (DHCP) để truy cập thiết bị có các cách sau:
User/password = admin/admin
Cách 1: Truy cập thông qua địa chỉ IP thiết bị
Bước 1: Tải phần mềm đọc IP – Phần mềm đọc IP
Bước 2: Chạy phần mềm và xem MAC của thiết bị để kết nối ví dụ như hình
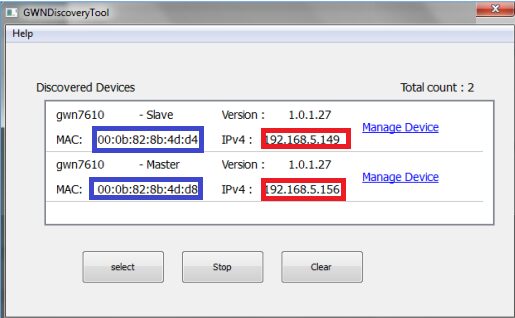
Cách 2: Truy cập qua địa chỉ MAC trên thiết bị
https://gwn_ĐịaChỉMacTrênThiếtBị.local/ như ví dụ dưới
Ví dụ: https://gwn_000b82616552.local/
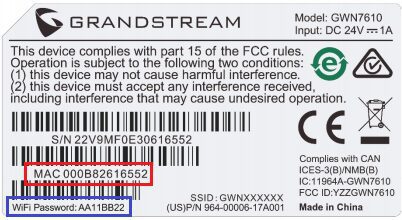
Chú ý: Bạn phải kết nối qua Wifi của AP này thì mới truy cập vào được, mặc định wifi con này là GWNxxxxxx (xxxxxx 6 số cuối cùng trên địa chỉ MAC) và pass mặc định ở trên thiết bị
2. Cài đặt cho 1 bộ phát wifi GWN76xx chạy độc lập
Một bộ phát Wifi cho phép tạo 16 SSID tương ứng với 16 nhóm người dùng khác nhau,
Ví dụ: Nhóm ban giám đốc, Nhóm kỹ thuật, Nhóm khách hàng… mỗi nhóm thiết lập 1 quyền hạn chế khác nhau… như băng thông cho mỗi nhóm, có được kết nối vào hệ thống mạng nội bộ không..
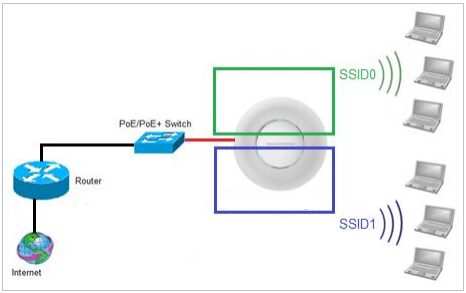
Cài lại SSID mặc định: Vào Network Group -> Network Group -> Mặc định Group0 có SSID là GWNxxxxxx (xxxxxx là 6 ký tự cuối cùng của địa chỉ MAC thiết bị), để thay đổi SSID ta bấm vào hình cái bút ở cuối dòng để thay đổi
Thêm SSID cho nhiều nhóm khác nhau: Vào Network Group -> Additional SSID
3. Cài đặt cho nhiều thiết bị wifi quản lý tập chung trên 1 con duy nhất – Auto controller
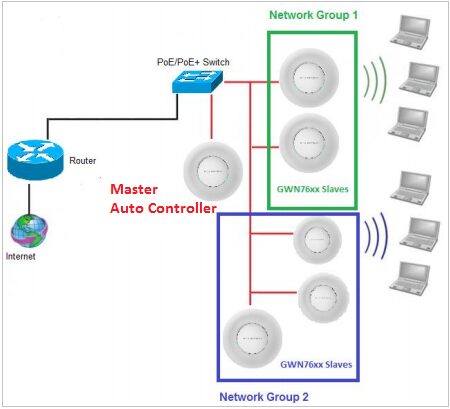
Bước 1: Đăng nhập vào con Master (Con Master là con bạn kết nối vào web của nó)
Bước 2: Thêm các con mới vào mạng quản lý trên 1 con duy nhất-> Bắt buộc phải reset các con mới thêm vào về chế độ Factory reset (đợi khoảng 2 phút) -> không làm gì tiếp trên con này nữa
Bước 3: Tại giao diện web con Master -> Access Points sẽ hình thấy như hình sau
– Tại khung Discovered Devices bạn sẽ nhìn thấy list các thiết bị mới cắm vào mạng
– Muốn add vào chế độ auto controller thì bấm hình đỏ, muốn xóa khỏi nhóm quản lý tập chung thì bấm vào ô vuông xanh ở hình dưới
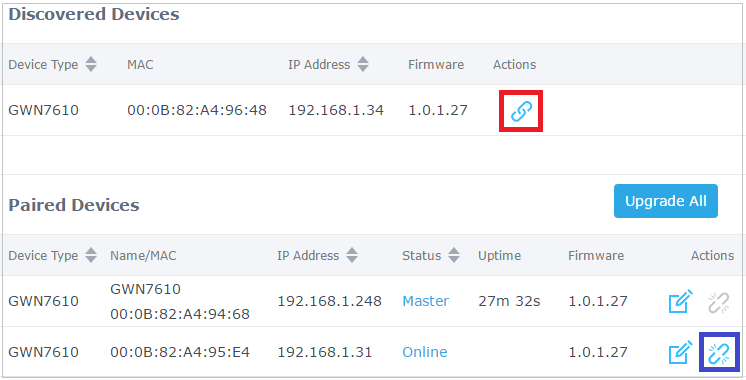
Bước 4: Add các con AP này vào các nhóm hay SSID làm việc
Vào Access Points -> Tích chọn con Wifi bạn muốn add vào nhóm -> bấm vào nút Add to network groups -> chọn nhóm bạn muốn thêm vào (mặc định là nhóm Group0)
4. Tạo các nhóm thiết bị Wifi
Ví dụ bạn có 10 con wifi, bạn muốn phân ra 5 con Wifi cho điểm A và 5 con Wifi cho điểm B thì mới dùng cách này
Vào Network Groups -> Network groups -> add để tạo nhóm làm việc
Bước 1: Đặt tên nhóm bất kỳ -> Basic để đặt tên nhóm
Bước 2: Thông số SSID cho truy cập Wifi
– SSID: là thông tin wifi khì truy cập sẽ nhìn thấy
– Các thông tin khác như chế độ mã hóa, password các bạn tùy chọn
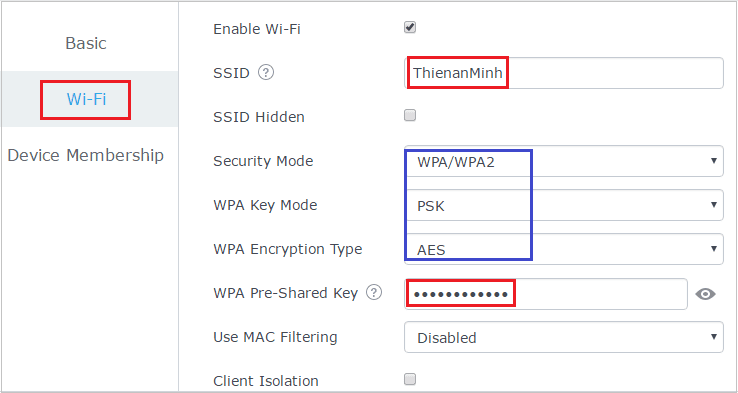
Bước 3: Add các AP (access point) vào nhóm
– Thêm các thiết bị access point vào nhóm
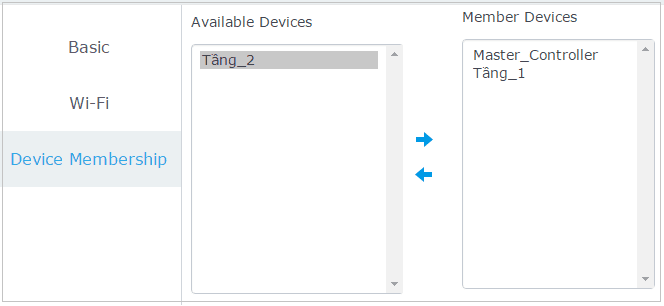
5. Tạo thêm các SSID cho các nhóm làm việc khác
Ví dụ bạn có nhóm Giám đốc, Nhóm Kỹ thuật, nhóm khách vãng lai.. -> Mỗi nhóm bạn muốn cài đặt giới hạn băng thông riêng, hay quyền truy cập riêng thì bạn áp dụng cái này
Vào Network Groups -> Network groups -> Additional SSID
Ví dụ dưới ta tạo thêm nhóm truy cập cho khách hàng mỡi thông tin truy cập là “Khách_Hàng”, các thông tin khác tùy chọn bạn cài đặt
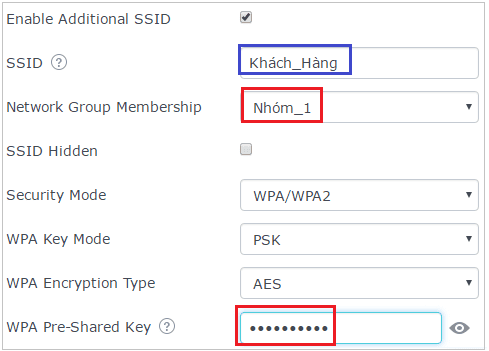
6. Giới hạn băng thông cho SSID hoặc cho từng User (người dùng)
a. Giới hạn băng thông cho mỗi SSID -> Banwidth Rules -> Chọn SSID bạn cần giới hạn -> bấm hình cái bút để giới hạn băng thông
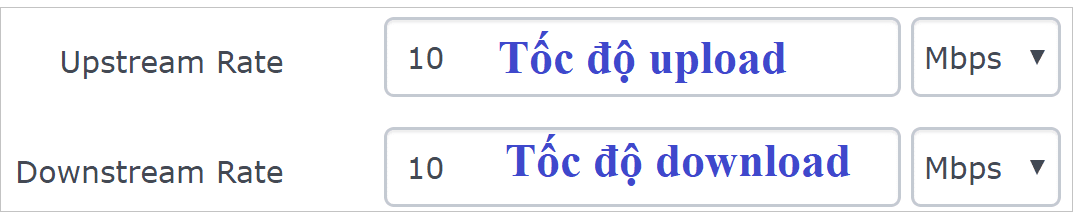
b. Giới hạn băng thông cho từng người dùng -> Vào Client -> bạn sẽ nhìn thấy list các danh sách máy đang kết nối -> bấm hình cái bút để cài đặt tốc độ cho user này
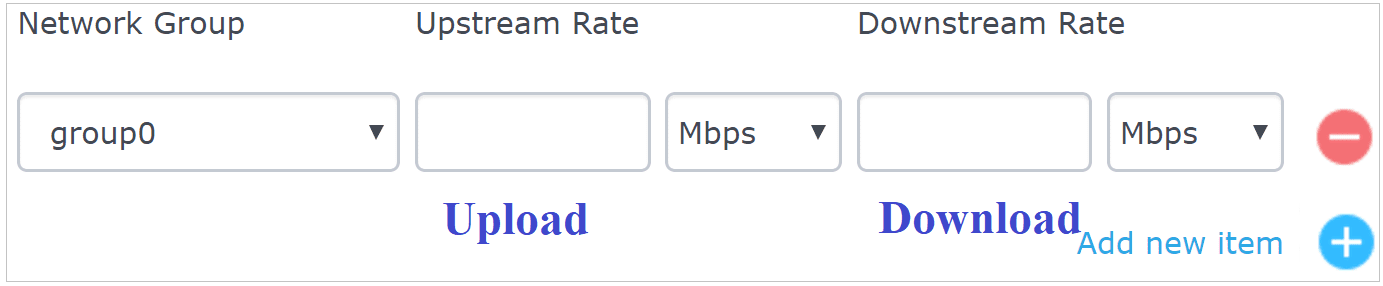
7. Khóa 1 máy nào đó không được phép kết nối vào mạng
a. Khóa client
Cách 1: Vào Client -> nhìn danh sách list các máy đang truy cập -> bấm hình quả cầu có gạch ngang để khóa
Cách 2: Vào Client -> Bấm nút Banned Client -> Đánh địa chỉ Mac của máy cần khóa
b. Mở khóa: Vào Client -> Bấm nút Banned Client -> danh sách các máy đang bị khóa -> bạn bấm nút gạch ngang mầu đỏ để mở
8. Cho phép 1 máy nào đó kết nối vào mạng nhưng không truy cập được vào mạng nội bộ
Ví dụ 1 khách hàng đến, bạn cho phép khách hàng đó truy cập wifi nhưng không được kết nối vào mạng nội bộ
Vào Network Groups -> Network groups/ Additional SSID -> Chọn mục Wifi -> Kích hoạt Client Isolation -> Client Isolation mode
a. Chế độ Internet -> Chỉ kết nối được internet, không quản lý được Router và Wifi, không nhìn được các thành viên khác
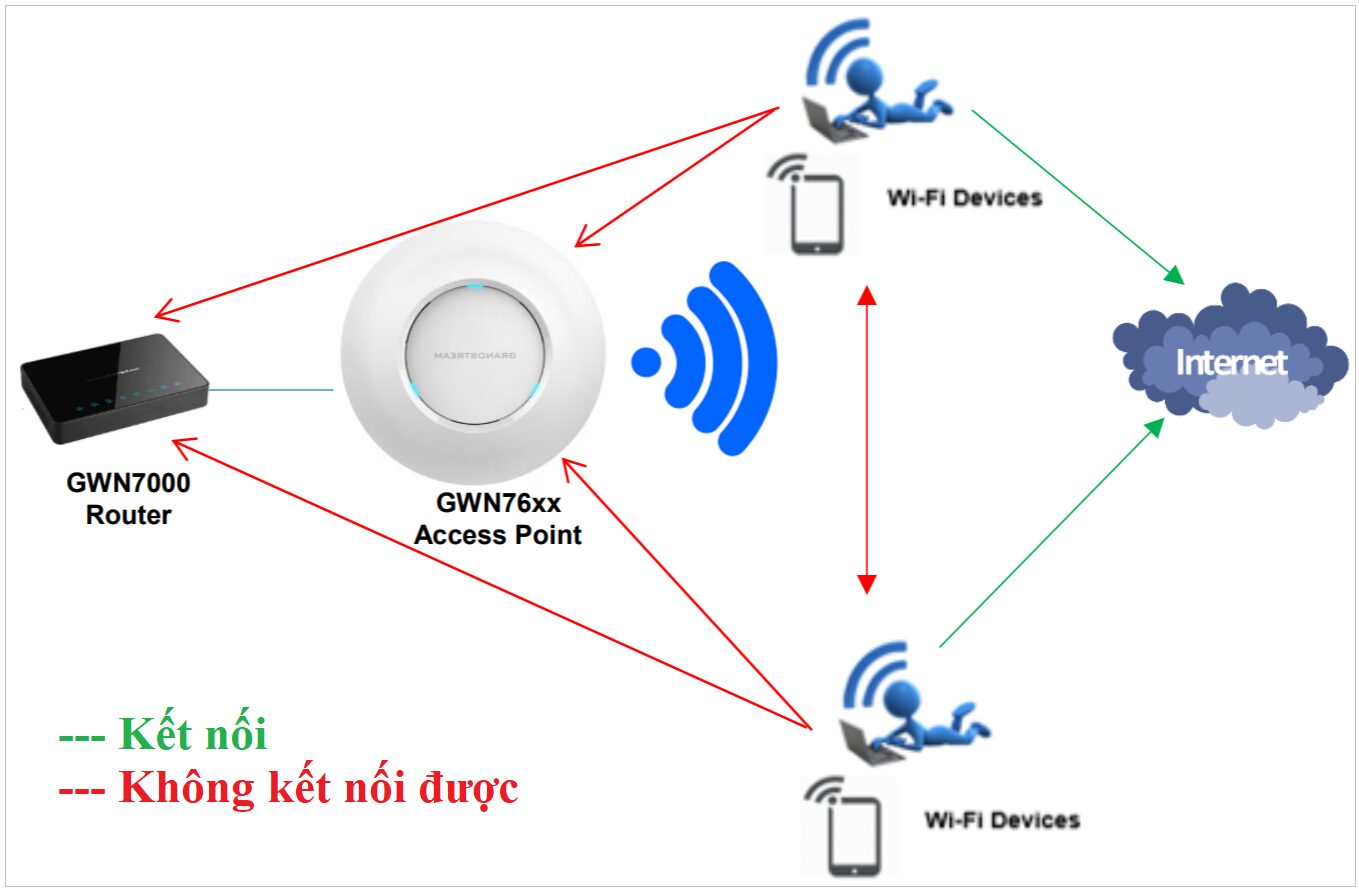
b. Chế độ Radio -> Kết nối internet, vào quản lý được wifi và router nhưng không nhìn thấy client khác
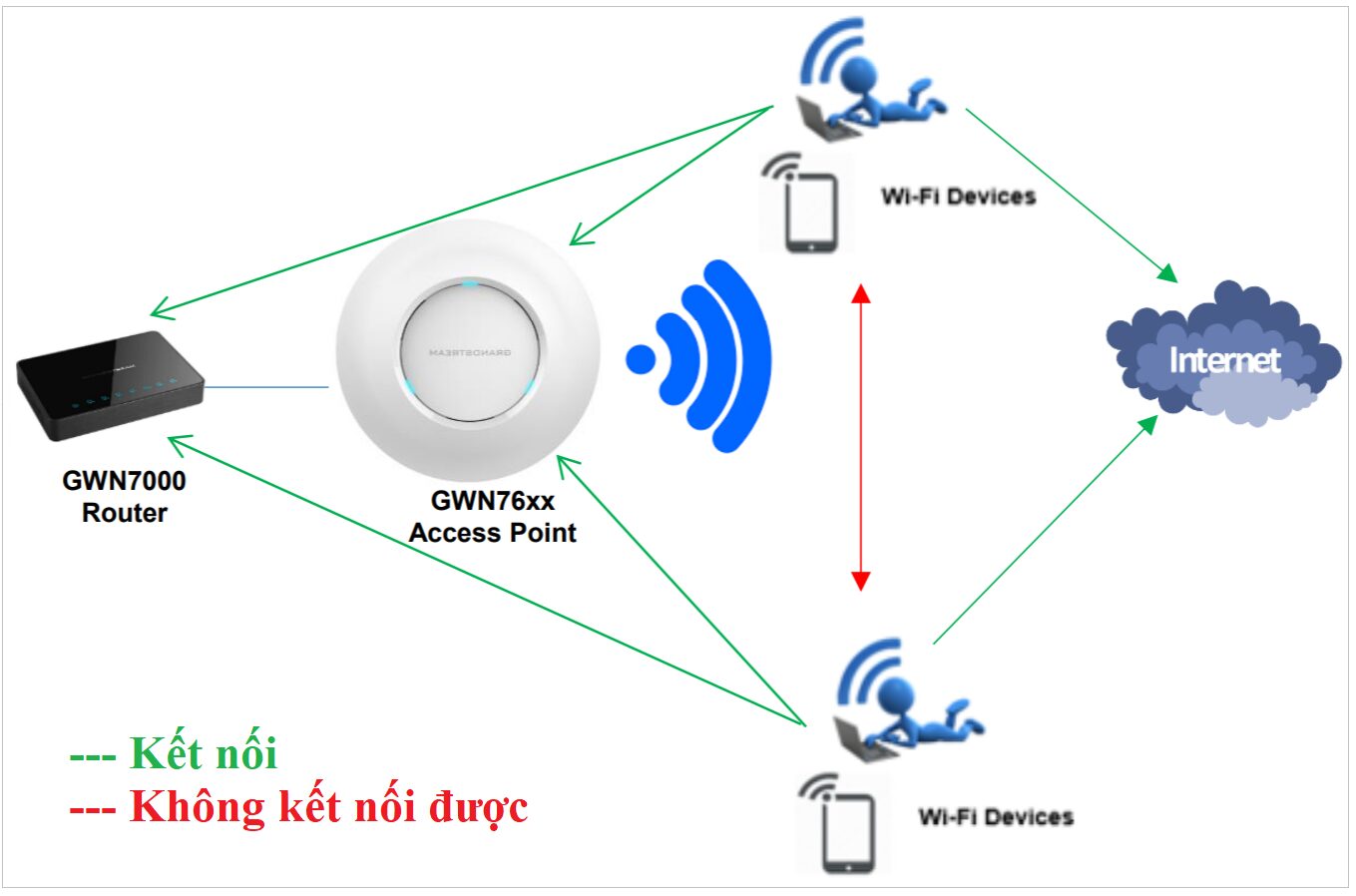
c. Chế độ Gateway MAC -> Kết nối được internet, quản lý được router nhưng không quản lý được Wifi và nhìn được các thành viên khác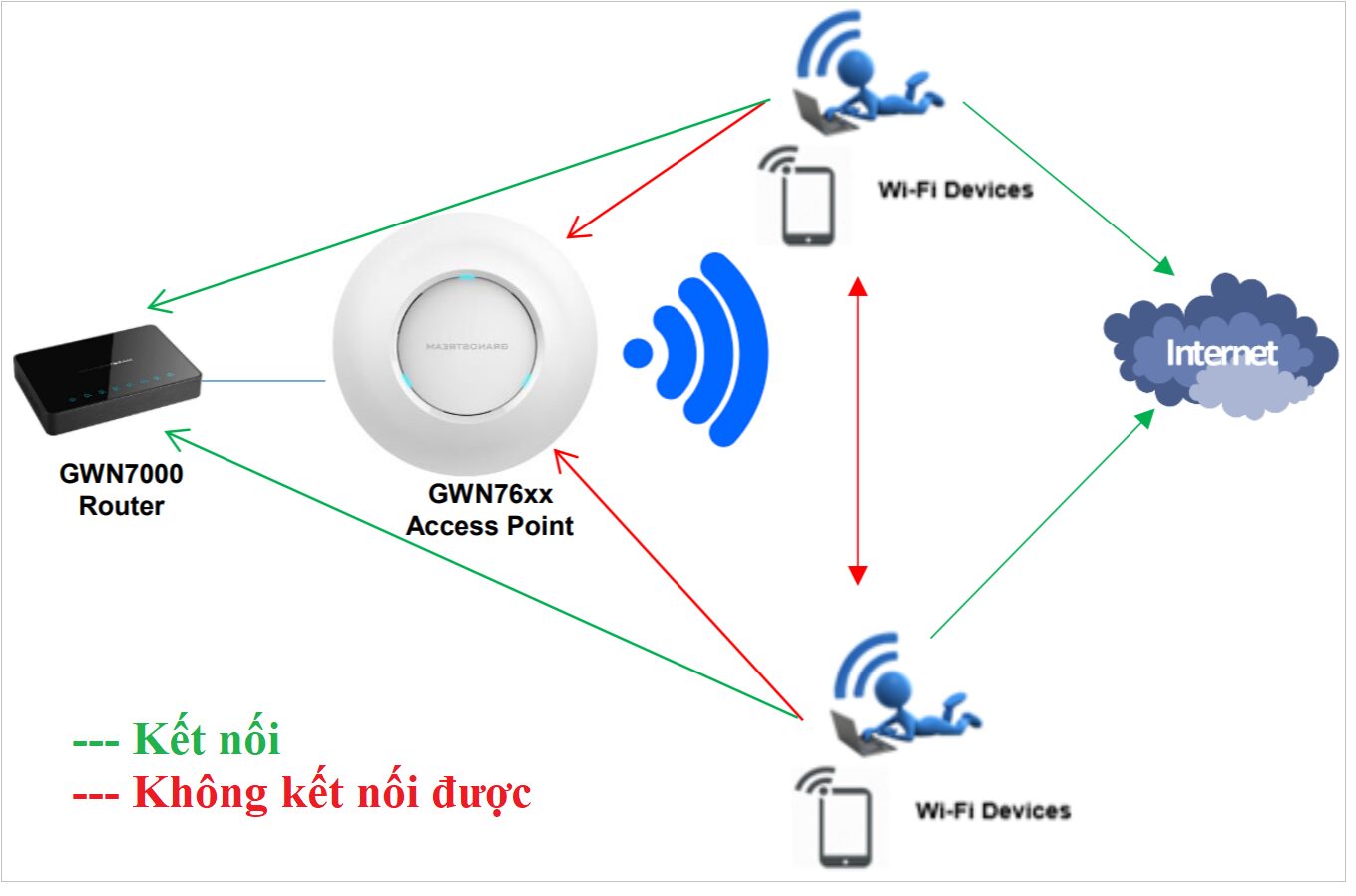
9. Giới hạn thời gian được kết nối vào WiFi cho mỗi nhóm SSID hoặc cho từng User (Chú ý firmware >= 1.0.4.20 mới support)
a. Giới hạn thời gian cho SSID -> Vào Network Groups -> Network Groups/Additional SSID -> Chọn tab Wifi -> tìm dòng Client Time Policy để thiết lập
b. Giới hạn thời gian cho Client -> Vào Client -> chọn Client Time Policy để thiết lập
10. Hạn chế số lượng User kết nối vào mỗi Wifi,
Ví dụ bạn có địa điểm lên tới 500 user -> để đảm bảo tránh quá tải cho Wifi thì bạn có thể lắp nhiều thiết bị và hạn chế số lượng user kết nối vào mỗi thiết bị
Vào Network Groups -> Network groups/ Additional SSID -> Chọn mục Wifi -> đánh số lượng user được kết nối vào: Wireless Client Limit
11. Tự động roaming cho các máy client khi nhận sóng nào khỏe nhất
Ví dụ bạn dứng khu vực giữa 2 hoặc nhiều bộ phát wifi, bạn muốn máy của mình lúc nào cũng tự động roaming chọn sóng khỏe nhất
Vào Network Groups -> Network groups/ Additional SSID -> Chọn mục Wifi -> Kích hoạt -> kích hoạt Enable Voice Enterprise (Chú ý firmware version >= 1.0.4.20)
12. Cài đặt tắt bật tự động WiFi theo múi giờ tùy chọn,
Ví dụ: Công ty bạn chi cho truy cập trong giờ làm việc từ 8h sáng đến 5h chiều, hết giờ hoặc ngoài giờ làm việc WiFi tự tắt không ai có thể truy cập được
Bạn vào Network Group -> Network Group hoặc Additional SSID chọn nhóm hoặc SSID cần thiết lập thời gian -> Chọn Schedule -> Thiết lập thời gian tắt bật tùy chọn
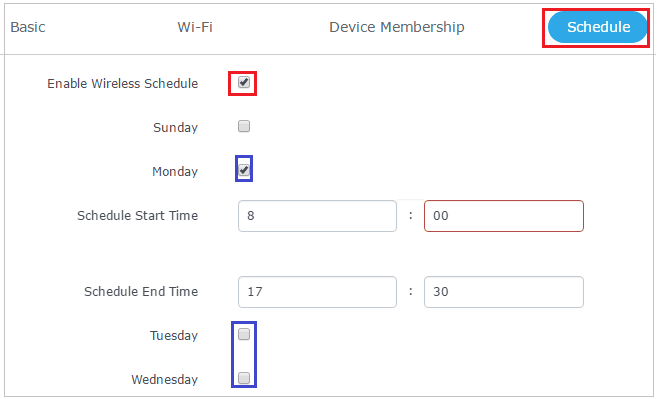
13. Client Brigde support – Kết nối nhóm máy tính khác qua không dây
Bạn có một nhóm máy tính khác nhưng không đi được dây từ điểm chính đến điểm này -> thì đây là phương án cho bạn
Hướng dẫn cài đặt tại: Cài đặt Client Brigde
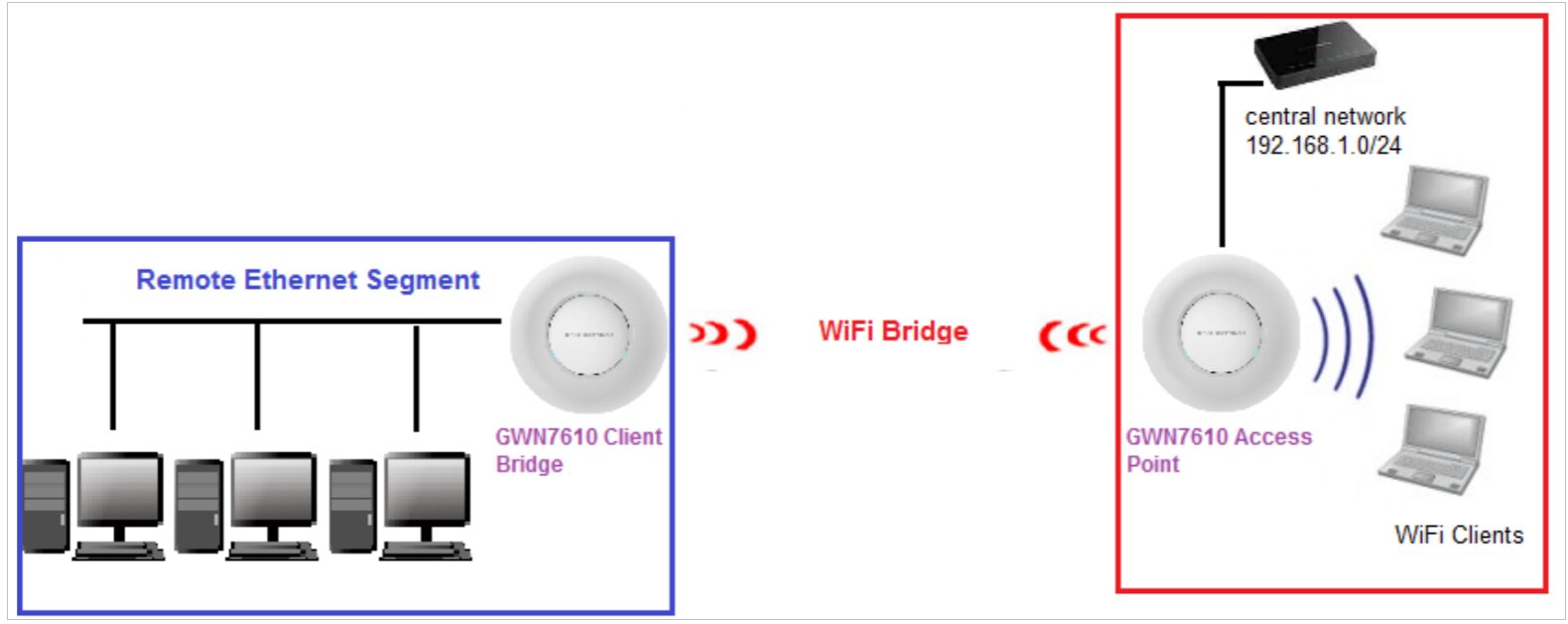
14. Captive portal -> Wifi Marketing/ Xác thực truy cập Hotel
a. Xác thực kết nối khi xem quảng cáo – Bạn hay sân bay, siêu thị -> để kết nối internet thì bạn nhìn 1 trang quảng cáo.. rồi bấm Accept thì mới kết nối được internet
b. Xác thực kết nối Facebook/Wechat
c. Xác thực qua Radius tài khoản
Xem bài hướng dẫn chi tiết tại: Hướng dẫn cài đặt Wifi Marketing
15. Update firmware, Reboot, Reset, backup cấu hình sau khi cài đặt
a. Update firmware
Bước 1: Điền địa chỉ chuẩn vào Firmware server: firmware.grandstream.com
Bước 2: Bấm nút Upgrade như hình
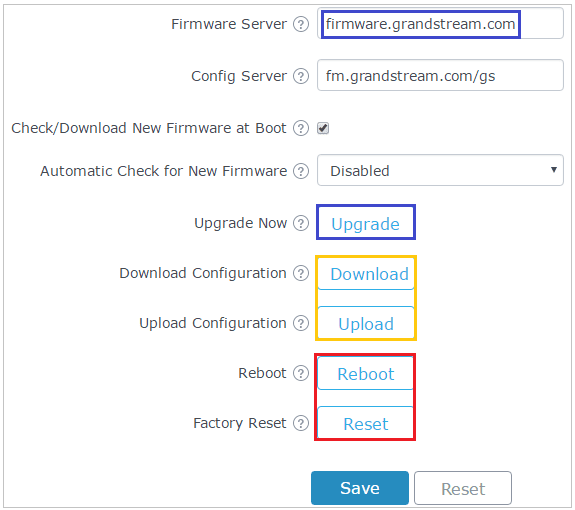
b. Reboot/Reset về mặc định như hình ô đỏ trên
c. Lưu cấu hình và Restore như hình ô vàng trên