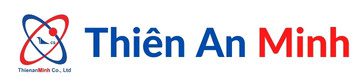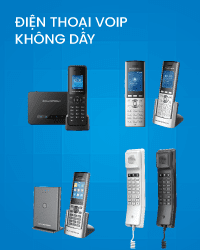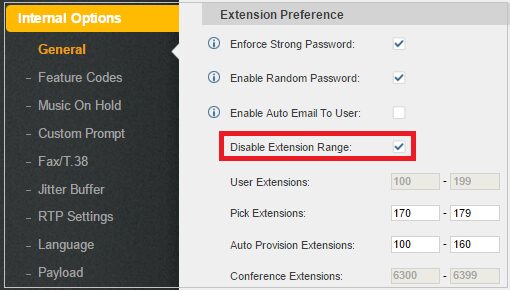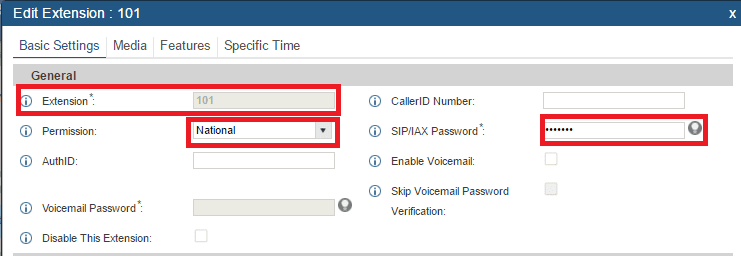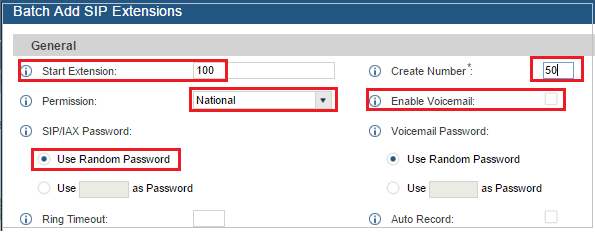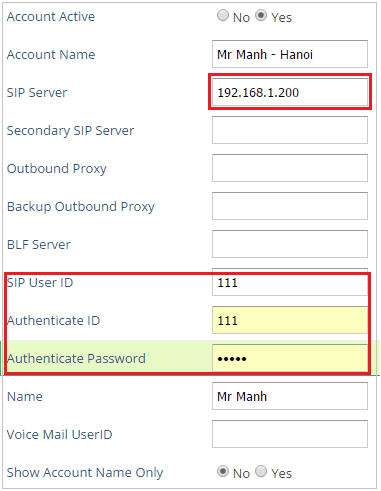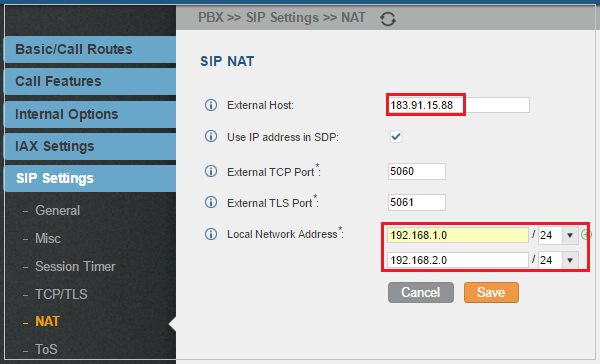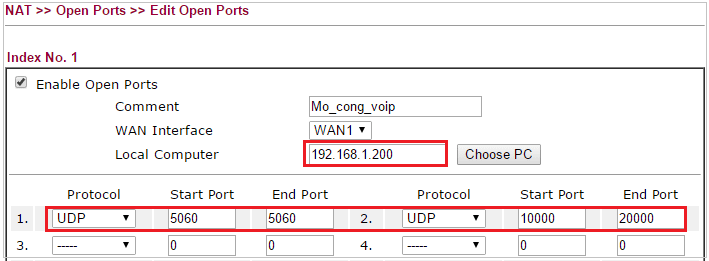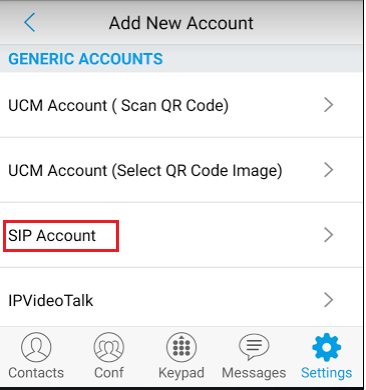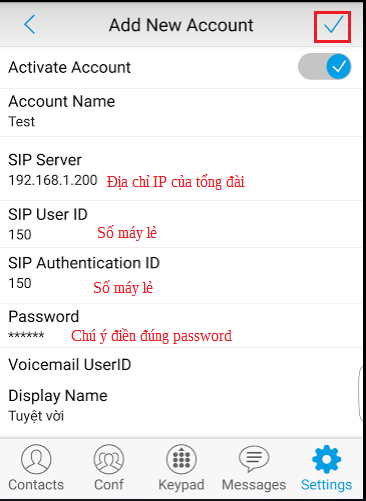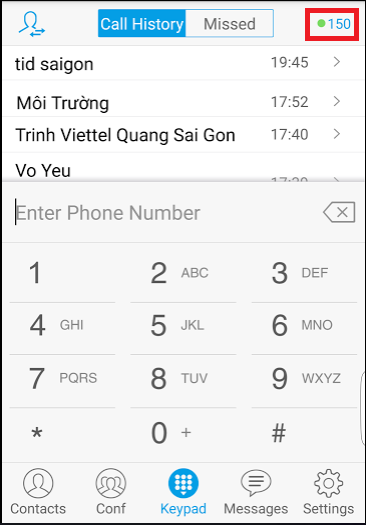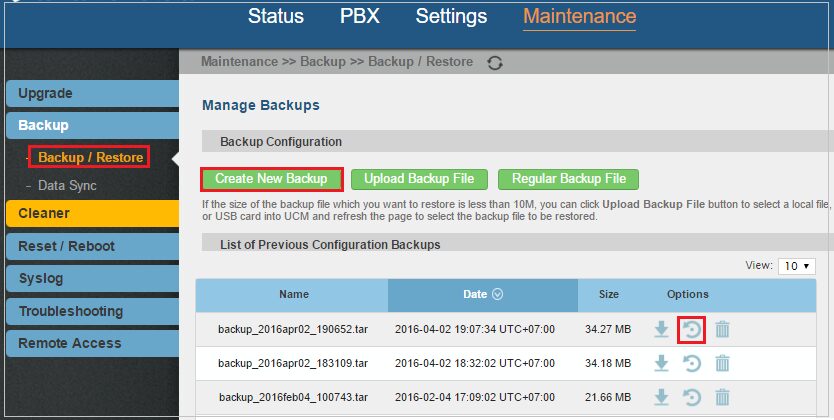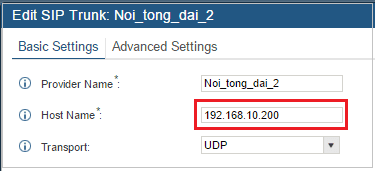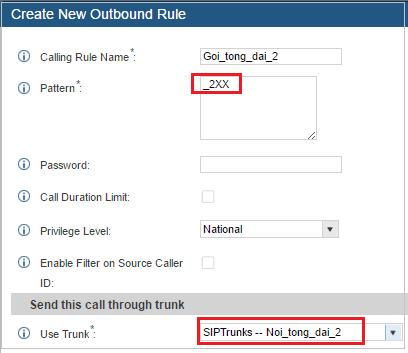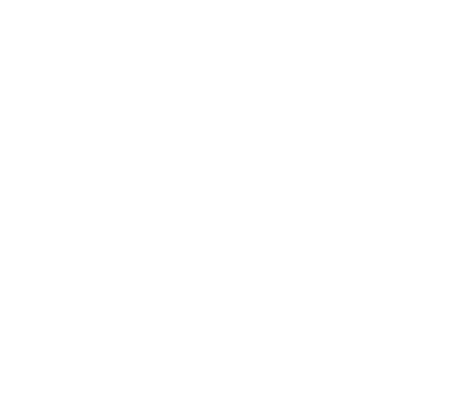Hỗ trợ Tổng đài IP
Hướng dẫn cài đặt tổng đài IP Grandstream UCM61xx/62xx
Hướng dẫn cài đặt tổng đài IP Grandstream UCM6102/6202, UCM6104/6204, UCM6108/6208, UCM6116, UCM6510
1. Đăng nhập tổng đài IP, Cài đặt địa chỉ IP, Đổi Password, Cài ngày giờ
a. Đăng nhập tổng đài
Ngay sau khi cắm nguồn điện vào và cắm cổng mạng vào bạn sẽ thấy địa chỉ IP của tổng đài hiển thị lên màn hình,
a. Đối với tổng đài mua trước 2017 -> user = admin/ Pass= admin
b. Đối với tổng đài UCM63xx và tổng đài UCM62xx mua từ 1/1/2017 -> user = admin/ Pass = xem ở nhãn dán sau tổng đài
b. Cài đặt địa chỉ IP của tổng đài,
Với tổng đài ta bắt buộc phải đặt địa chỉ IP tĩnh, để đảm bảo địa chỉ ip này không bị thay đổi khi khởi động lại
Sau khi đổi xong ta save lại, reboot tổng đài và đăng nhập với địa chỉ IP mới như hình sau:
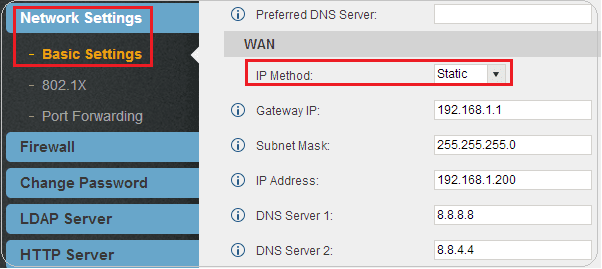
c. Đổi password đăng nhập hệ thống
Vào Setting -> Change password -> ta đánh password cũ và nhập password mới cần đổi
(Chú ý: khi đổi password các bạn thận cẩn thận, vì nếu nhập xong không nhớ thì chỉ có nước reset tổng đài về mặc định)
d. Cài đặt ngày giờ (Việc cài đặt này rất quan trọng, nó giúp cho các bạn khi xem lịch sử cuộc gọi hay nghe file ghi âm sẽ biết chính xác thời gian nào)
Vào Setting -> Time setting -> Cài như hình vẽ dưới:
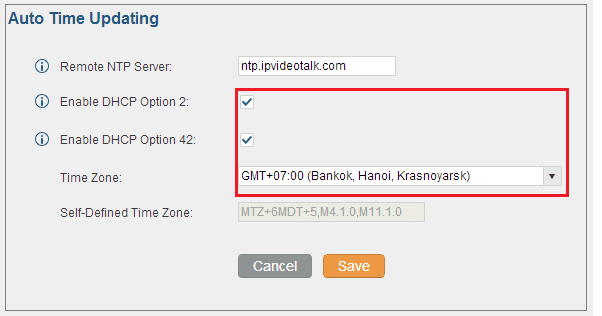
2. Cài đặt chế độ đặt số máy lẻ bất kỳ từ 00-999
Vào PBX -> Internal options -> General -> đánh dấu vào ô đỏ như bên dưới, sau bước này cho phép ta tạo số máy lẻ bất kỳ từ 00->9999
3. Tạo số máy lẻ và cài vào IP phone
a. Tạo máy lẻ độc lập
Vào PBX -> Basic/ Call routs -> Extension -> Create new sip extension:
b. Khai báo 1 dải máy lẻ tự động,
Vào PBX -> Basic/ Call routs -> Extension -> Create new sip extension:
Như hình sau ta cài 1 dải 50 số máy lẻ bắt đầu từ 100, các mục khác các bạn nên chọn như hình khoanh đỏ
c. Cài đặt số máy lẻ vào điện thoại IP
Trên điện thoại IP bạn xem địa chỉ ip của máy là bao nhiêu -> dùng trình duyệt đánh địa chỉ ip đó vào với user/pass = admin/admin
– Lấy tài khoản số máy đã tạo ở bước 3a (b) ở trên để gán vào máy IP phone, 1 số máy lẻ bắt buộc cần có 3 thông số để cài đặt vào điện thoại là:
+ Số máy lẻ (extension)
+ Password của máy lẻ đó
+ Địa chỉ IP của tổng đài
– Vào mục account trên điện thoại IP để khai báo số như sau, chú ý các mục khoanh đỏ phải điền vào chính xác
d. Cài đặt máy lẻ vào ATA HT702/704/802/812/814 và Gateway GXW4008/4216/4224/4232/4248
Bước 1: Log vào địa chỉ IP của ATA hoặc Gateway (user/pass mặc định admin/admin)
– Với HT702/704/802/812/814 -> Cắm điện thoại vào bấm *** 02 để nghe IP
– Với GXW4004/GXW4008: Cắm điện thoại vào cổng bất kỳ:
+ Bấm *** 02 hoặc 002 để nghe IP
+ Mở cổng Web: *** 129
– Với GXW42xx: nhìn màn hình của thiết bị để xem IP
Bước 2: Khai báo Profile ->Vào Profile -> chọn Profile 1 -> đặt địa chỉ IP của tổng đài
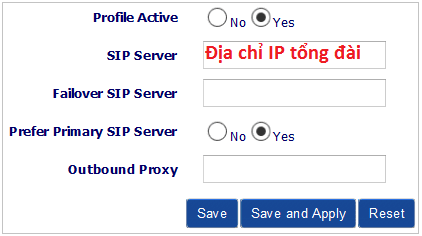
Bước 3: Vào FXS Ports -> khai báo các máy lẻ đã tạo ở bước 3a hoặc 3b
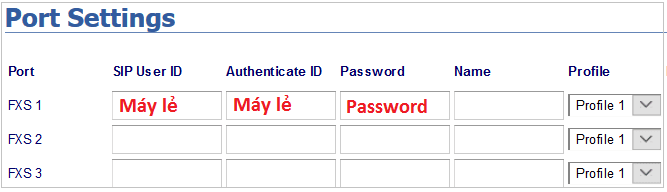
4. Khai báo nhóm máy lẻ để cướp chuông khi chuông đang đổ ở máy khác (Bấm *8)
Vào Basic -> Call Feature -> Call Pickup
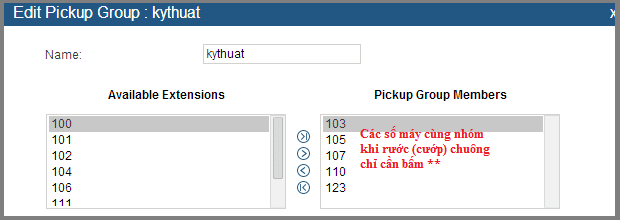
5. Khai báo đường vào bưu điện
a. Khai báo trung kế (đường vào bưu điện) Analog,
Vào PBX -> Basic/ Call routs -> Analog Trunk -> Create new Analog Trunk:
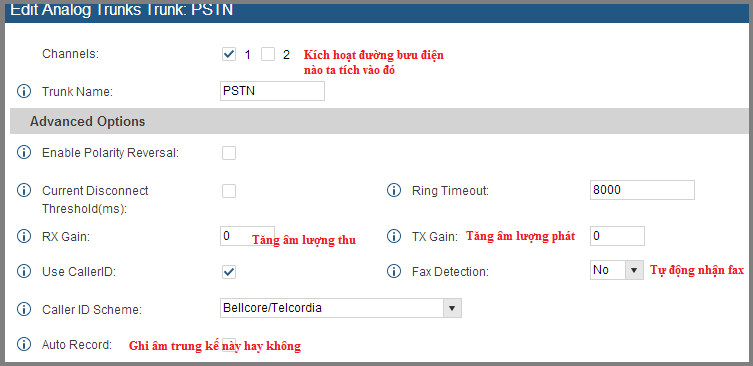
b. Khai báo trung kế SIPtrunk của FPT, CMC, Viettle, VNPT, 1800…, 1900….
Vào PBX -> Basic/ Call routs -> Analog Trunk -> Create VoIP trunk -> Create new Siptrunk (Địa chỉ IP kết nối do nhà cấp số cung cấp)
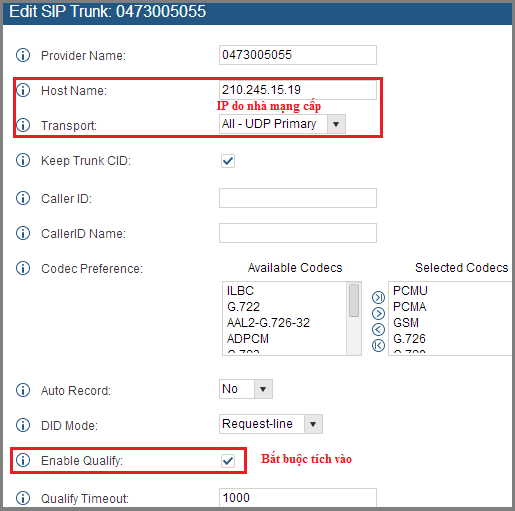
Nếu kết nối thành công thì trạng thái Status sẽ hiển thị xanh tươi roi rói các bạn nhé như sau:
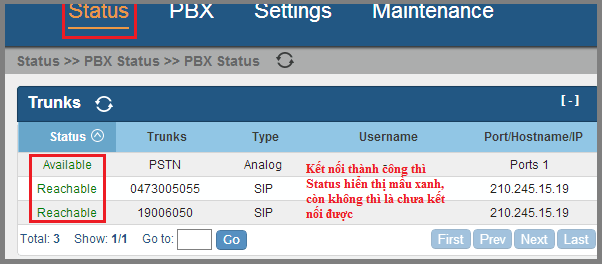
6. Cài đặt gọi vào
Vào PBX -> Basic/ Call routs -> Inbound Routes -> Creat New inbount Rule:
a. Thiết lập gọi đến là giờ làm việc và giờ nghỉ: Ta có ví dụ cụ thể sau:
* Giờ làm việc (vùng khoanh đỏ):
+ Thứ 2 đến thứ 6: từ 7h30->17h30
+ Thứ 7: Từ 7h30 -> 12h00
+ Ta có thể thêm nhiều múi giờ bằng cách bấm hình dấu + để thêm
=> Thì cuộc gọi đổ vào nhóm queues: GiờLàm_KD
* Hết giờ làm việc (vùng khoanh xanh): là giờ không phải múi giờ trên thì đổ vào nhóm bảo vệ: Hếtgiờ_Bao_ve
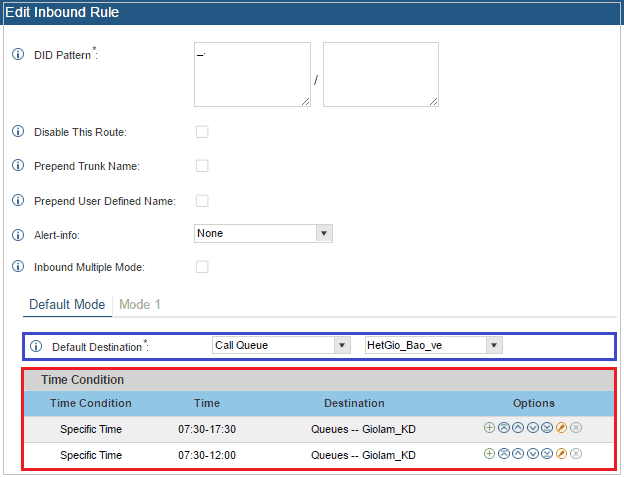
b. Các chế độ gọi vào tổng đài
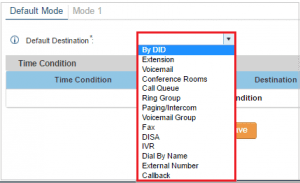
Như hình ta thấy có rất nhiều chế độ gọi vào nhưng thông thường quan tâm chính đến 4 kiểu gọi vào sau
– Extension: Các cuộc gọi vào sẽ đổ chuông trực tiếp vào máy lẻ (đổ vào lễ tân)
– Ring Group: Đổ chuông vào nhóm máy lẻ, Tạo Ring group
+ Bước 1: Vào Call features -> Ring Group: Tạo nhóm máy trong Ring Group
+ Bước 2: Vào Pbx -> Inbound Routes -> Ring Group chọn nhóm tạo ở bước 1
– Queue: Các cuộc gọi vào sẽ đổ chuông vào 1 nhóm các máy lẻ với quy luật đổ chuông tùy chọn
+ Bước 1: Vào Call features -> Call Queues: Tạo nhóm máy trong nhóm Queues
+ Bước 2: Vào Pbx -> Inbound Routes -> chon Queues và chọn nhóm tạo ở bước 1
– IVR: Khách hàng gọi vào sẽ nghe lời chào rồi bấm máy lẻ người cần gặp
+ Bước 1: Vào Internal Options -> Custom Promt -> Ghi file lời chào qua điện thoại hoặc upload file lời chào ghi sẵn từ máy tính
+ Bước 2: Vào Call features -> IVR -> tạo cây lời chào với lời chào tạo ở bước 1
+ Bước 3: Vào Pbx -> Inbound Routes -> chọn IVR chọn IVR tạo ở bước 2
c. Nhóm Queue – Dùng cho Call center: Đây là nhóm sử dụng cho các trung tâm khách tư vấn khách hàng: Vào Call features -> Call Queue
– Extension: 150 là số queue (thêm các máy nhánh vào queue bấm tab Agents để add các máy nhánh vào queue này)
– Name: Tên bất kỳ
– Max Queue Length: Số cuộc gọi vào tối đa cho phép (0: Không giới hạn; 1,2.. là số cuộc gọi vào đồng thời tối đa cho phép gọi vào Queue, “Chú ý: không tính các cuộc gọi đang đàm thoại, chỉ tính các cuộc gọi đang đổ chuông vào”)
– Ring time: Thời gian chờ khi gọi vào nhóm
Phương thức hoạt động của Queue
* Tình huống 1: Gọi vào nhóm Queue 150 hết thời gian không ai nhấc máy sẽ đổ vào nhóm Queue thứ 2 là Kinhdoanh_SG (Hoặc đổ chuông vào bất kỳ điểm nào do bạn chọn)
– Gọi vào nhóm Queue (số 150) -> sẽ đổ chuông theo luật đặt tại Strategy vào các máy thuộc tab Agents -> Nếu hết thời gian ở mục Ring time mà không có người nhấc máy thì sẽ đổ vào mục Max wait Time, như hình dưới đổ vào nhóm queue Kinhdoanh_SG
* Tình huống 2: Gọi vào nhóm Queue 150 hết thời gian không ai nhấc máy sẽ phát ra lời chào thông báo đợi
– Gọi vào nhóm Queue (số 150) -> sẽ đổ chuông theo luật đặt tại Strategy vào các máy thuộc tab Agents -> Nếu hết thời gian ở mục Ring time mà không có người nhấc máy thì sẽ đổ vào mục Distination Promt Cycle, (Chú ý: Distination Promt Cycle time thời gian phải lớn hơn Ring time ở mục General)
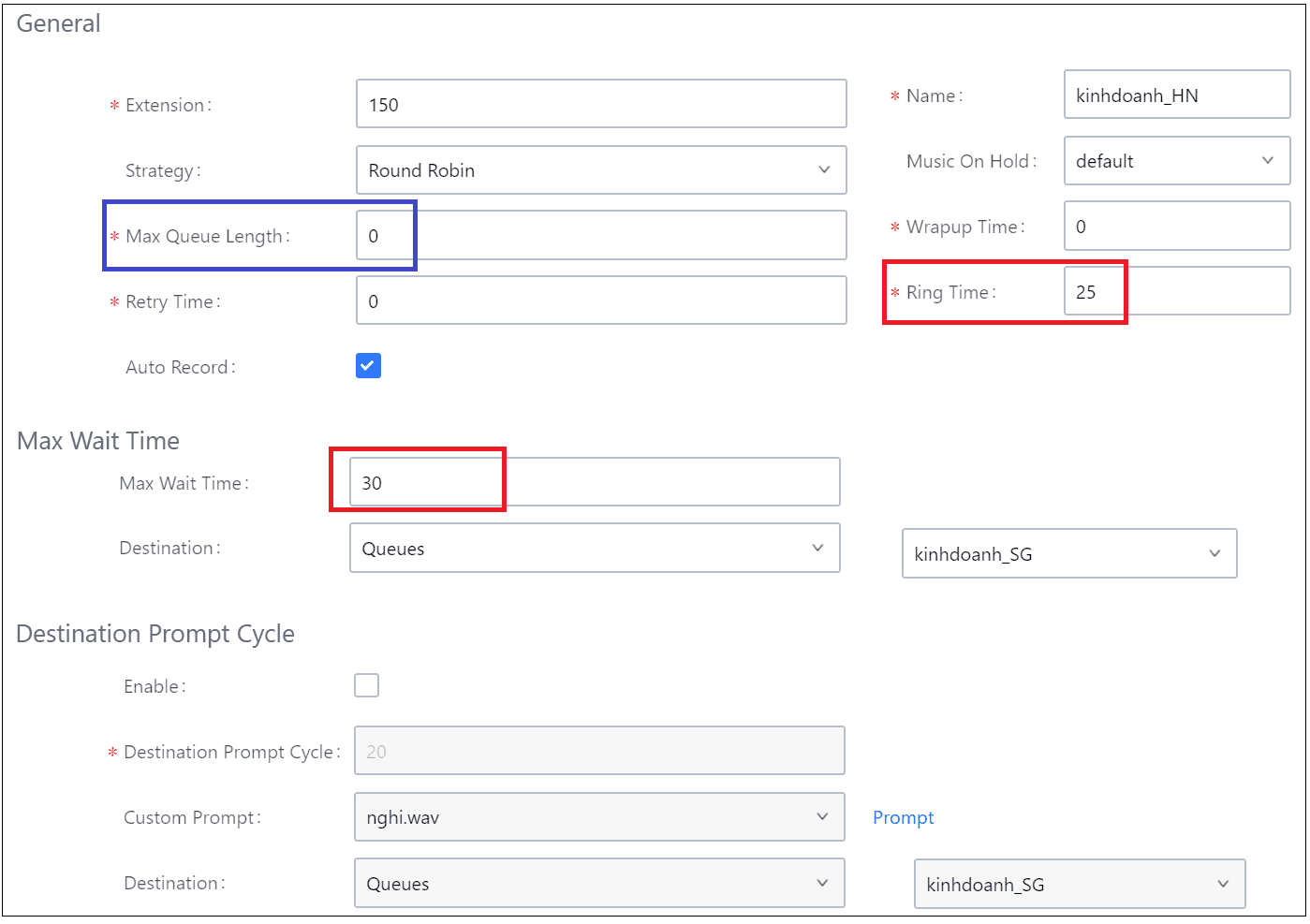
7. Thiết lập gọi ra
Ta có thể tạo nhiều nhóm trung kế bưu điện và khi gọi ra thì mỗi nhóm máy lẻ được gọi ra chỉ trên 1 nhóm trung kế nhất định:
Vào PBX -> Basic/ Call Routs -> Outbound Call Routes -> Create New Outbound Rule
+ Pattern: Luật gọi ra – Các bạn tạo luật như sau tránh bị gọi quốc tế không mong muốn (x đại diện cho 1 số bất kỳ từ 0-9)
_xxxxxxxxxxx (11 số x cho di động 11 số)
_xxxxxxxxxx (10 sô x cho di động và liên tỉnh 10 số)
_xxxxxxxx (8 số x cho nội hạt)
_xxxxxxx (7 số x cho nội hạt)
+ Call Duration limit: Hạn chế thời gian cho mỗi cuộc gọi (tính theo phút)
+ Pin Group: Gọi ra bằng account code (Password), vào Internal option -> Pin Group để tạo Password cấp cho người dùng
+ Password: Tạo password chung cho mọi người khi gọi ra phải bấm pass nếu đặt
+ Enable fillter on source caller ID: Lọc những máy lẻ nào được gọi ra ở Route (trung kế) này
+ Use failover Trunk: Thiêt lập đường vào dự phòng nếu đường chính lỗi
+ Time condition: Thiết lập múi giờ được gọi ra (Ví dụ giờ làm việc được gọi, hết giờ khóa lại)
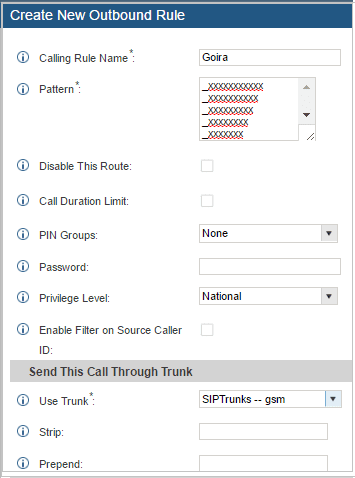
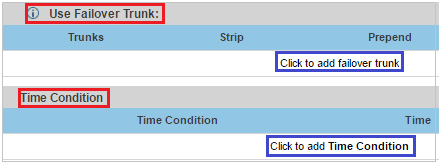
8. Cài đặt ghi âm
a. Ghi âm điện thoại cho máy lẻ
Vào PBX -> Basic/ Call Routes -> Extension -> Kích vào máy lẻ cần ghi âm -> Tại mục Auto record -> đánh dấu tích chọn vào sau đó save lại là ok
b. Ghi âm trên đường vào bưu điện
Vào PBX -> Basic/ Call Routes -> Chọn Analog Trunk (Hoặc Voip Trunk) ->chọn trung kế cần ghi âm -> Tại mục Auto record -> Tích đánh dấu vào để ghi âm
c. Kiểm tra nghe lại file ghi âm
Bấm Status -> CDR -> Recording file -> Các file ghi âm sẽ được list tại đây
Chú ý: Bộ nhớ trong tổng đài có 4Gbyte để lưu file ghi âm, trường hợp nếu muốn dung lượng lớn hơn ta mua thẻ nhớ cắm vào trên tổng đài hoặc ổ cứng HDD cắm vào cổng USB trên tổng đài để lưu file ghi âm (Tổng đài có hỗ trợ khe cắm thẻ nhớ và 1 cổng USB để kết nối ổ cứng ngoài)
9. Tạo nhạc chờ cho tổng đài
Nhạc chờ này có tác dụng khi có cuộc gọi đến, chuyển máy, khi thoại hội nghị….
Vào PBX -> Internal option -> vào Music on hold -> Upload file nhạc chờ tùy chọn lên tổng đài, xóa các bản nhạc chờ khác ở bên dưới list nhé
(Chú ý: chuẩn file dạng GSM nhé)
10. Tạo phòng họp hội nghị nhiều bên
a. Tạo phòng họp
Vào PBX -> Call Feature -> Conference -> Create New Conference
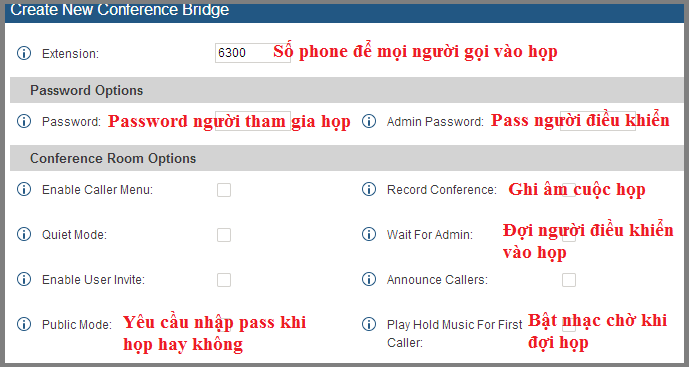
b. Cách thiết lập cuộc họp
– Mời người tham gia họp như hình sau:
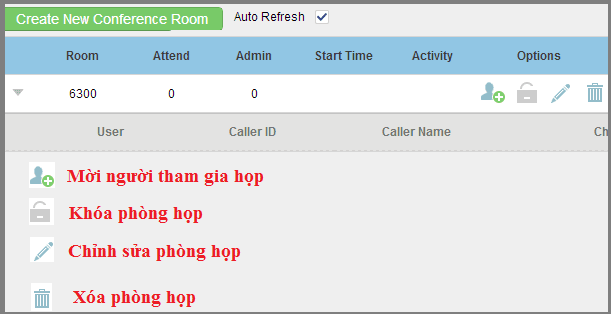
– Mọi người tự động gọi vào số phòng họp (Ví dụ số trên là 6300)
– Nếu người từ bên ngoài gọi vào qua lời chào rồi bấm số phòng họp (ví dụ 6300) hoặc qua lễ tân nhờ chuyển máy vào số phòng họp là 6300
(Tham khảo các dòng: Điện thoại hội nghị)
11. Cài đặt kết nối máy lẻ từ internet vào tổng đài
Yêu cầu phải có IP tĩnh và đường cáp quang để chất lượng thoại được tốt nhất
a. Open port trên tổng đài
– Chú ý: 182.91.15.88: Là địa chỉ IP tĩnh của Modem -> Cái này bạn phải đăng ký từ nhà cung cấp mạng Internet
b. Mở cổng trên modem (Nat port trên modem)
Ở đây mình sử dụng modem drayteck -> các bạn vào mục Nat -> Open ports và làm như hình sau
– 192.168.1.200: Là địa chỉ IP của tổng đài IP
– Giải cổng cần mở:
+ Cổng báo hiệu: 5060
+ Cổng thoại: 10000->20000 (chú ý dải cổng từ 10000 đến 20000)
Chú ý: Việc open port liên quan đến bảo mật hệ thống, bạn nào thực sự lắm bắt được thì mới mở còn không rõ vui lòng liên hệ kỹ thuật viên 1900.6050
c. Cài đặt vào phần mềm softphone/điện thoại IP…
Tương tự như bước 12 hoặc bước 3.c
12. Cài đặt máy lẻ vào smartphone
Phần mềm trên di động như iphone, ipad, andoid thì bạn vào Google Play hoặc iTunes tìm phần mềm với tên là Grandstream Wav tải về rồi cài đặt
Cách 1: Cài máy lẻ theo phương án quét mã vạch
Bước 1: Gửi thông tin tài khoản vào email người dùng (Bạn cần thiết lập Email trung tâm ở bài viết: Thiết lập email cho tổng đài IP Grandstream)
Vào PBX -> Extension -> chọn máy lẻ -> điền email của người dùng vào mục Email Address
Vào PBX: Chọn máy lẻ cần đăng ký vào smartphone -> Email to User -> khi này thông tin tài khoản sẽ gửi qua email người dùng
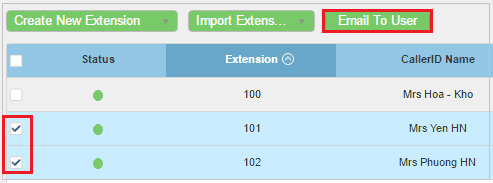
Bước 2: Đăng ký máy lẻ thông qua mã vạch
Bật chương trình Grandstream Wav lên -> Vào Settings -> Account Settings -> chọn như hình dưới rồi quét mã vạch đã gửi vào email của bạn ở bước 1 để tự đăng ký máy lẻ
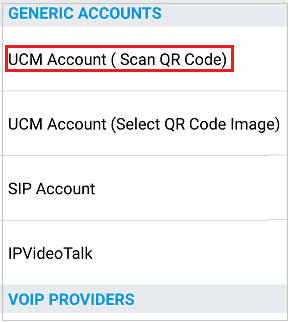
Cách 2: Cài máy lẻ thủ công
– Chọn setting -> bấm hình dấu cộng bên góc phải màn hình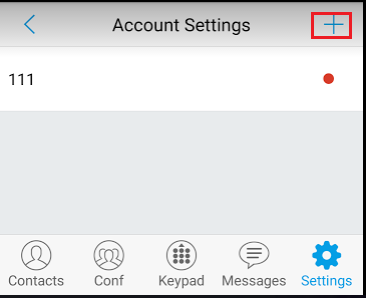
– Chọn Account Settings
– Chọn SIP Account
– Điền thông tin tài khoản (Thông tin tài khoản được cấp từ tổng đài ip)
– Sau khi cài đặt song thì bạn lưu lại và ra màn hình chính, số điện thoại hiển thị lên mầu xanh ở góc phải bên trên màn hình như hình sau thì khi đó xác định bạn đã đăng ký thành công
13. Update firmware, Lưu trữ (backup) và khôi phục các cài đặt cấu hình tổng đài,
14. Kết nối các tổng đài gọi nội bộ.
Ví dụ ta có 2 tổng đài cần kết nối:
– Tổng đài 1: IP = 192.168.1.100 – Dải máy lẻ là: 100-199
– Tổng đài 1: IP = 192.168.10.200 – Dải máy lẻ là: 200-299
Ta làm từng bước như sau:
a. Tạo kết nối đến tổng đài 2
b. Gọi sang tổng đài 2
– Khi gọi ra đầu số 2XX thì sẽ routing qua trunk nối “Noi_tong_dai_2”
c. Nhận cuộc gọi từ tổng đài 2
– Khi cuộc gọi đến từ trunk “Noi_tong_dai_2) hệ thống sẽ tự động DID máp đến số máy lẻ, chú ý để máp được chọn như đánh dấu đỏ bên dưới
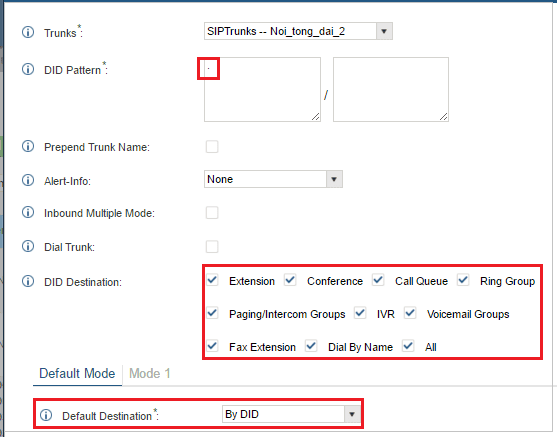 Mình hướng dẫn 1 đầu, đầu tổng đài còn lại các bạn làm tương tự
Mình hướng dẫn 1 đầu, đầu tổng đài còn lại các bạn làm tương tự
15. Kết nối phần mềm quản lý khách sạn (PMS)
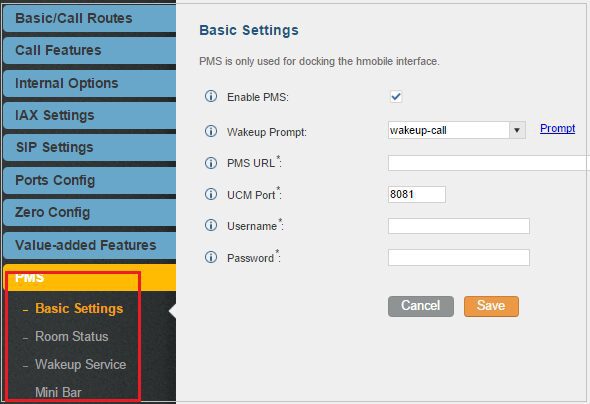
16. Kết nối CRM SugarCRM và Salesforce
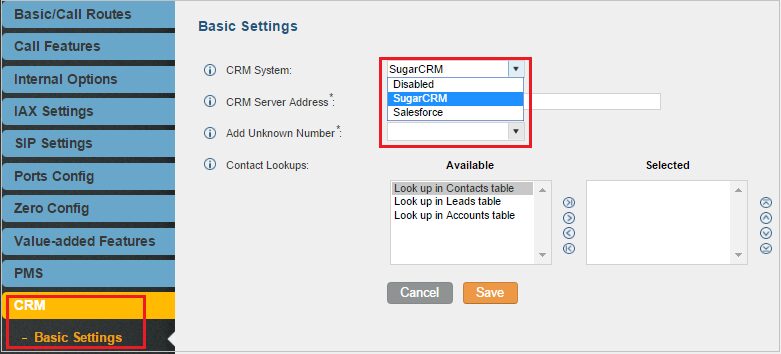
17. Cách lấy cước qua API cho các nhà phát triển phần mềm tính cước
Download tài liệu tại đây
Bước 1: Xác định IP của máy tính cần kết nối vào tổng đài để lấy cước
a. Nếu lấy cước trong mạng LAN: Bạn xem địa chỉ IP máy tính của bạn cần kết nối đến tổng đài IP là bao nhiêu (Kích vào biểu tượng network trên PC để xem: Ví dụ bạn có IP là 192.168.1.10 -> Ghi nhớ lại IP này)
b. Nếu lấy cước từ xa qua internet: Thì tại điểm máy tính bạn cần có IP tĩnh thì mới được (Để test bạn có thể vào https://www.whatismyip.com/ để xem ip chỗ của bạn là bao nhiêu rồi nhớ lại: Ví dụ ta được IP là :14.177.2922
Bước 2:
– Bước 2.1: Vào Modem nat cổng 8443 vào địa chỉ IP tổng đài (nếu cần lấy cước từ internet mới làm bước này)
– Bước 2.2: Login vào tổng đài -> Vào Status -> CDR -> API Configuration
+ Cổng 8443: Cho kết nối từ internet vào tổng đài để lấy cước
+ Username/Password: Thông số đăng nhập lấy cước
+ Permitted IP: IP nào được kết nối vào để lấy cước (như xác định được ở Bước 1 ta có hình dưới)
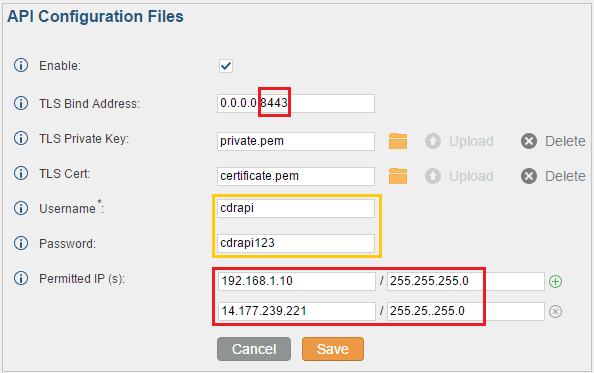
Bước 3: Thực hiện thao tác kết nối
Xem hướng dẫn truy vấn dữ liệu lấy cước: Lấy cước từ API
Ví dụ: https://192.168.1.200:8443/cdrapi?format=json (IP mầu đỏ là địa chỉ IP tổng đài, nếu kết nối thành công thì sẽ hiển thị cửa sổ đăng nhập như hình sau, thông tin đăng nhập được tạo ở Bước 2
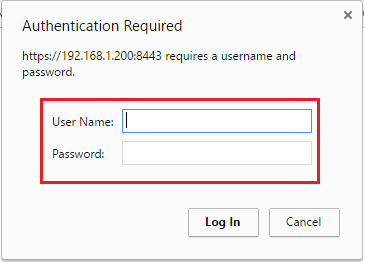
18. Hướng dẫn các nhà phát triển phần mềm giao tiếp với tổng đài IP Grandstream
Bước 1: Xác định IP của PC cần kết nối đến (Làm như mục 17. Bước 1)
Bước 2: Khai báo trên tổng đài: Vào PBX -> Internal Options -> AMI
+ Username/Password: Thông số kết nối tổng đài
+ Permitted IP: Giải IP được kết nối đến tổng đài
+ AMI Port: Cổng kết nối
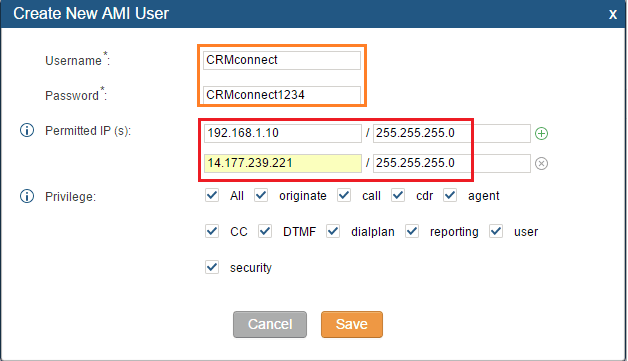
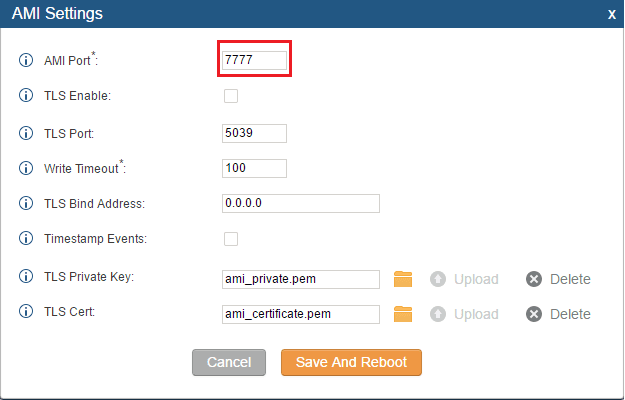
Bước 3: Xem hướng dẫn kết nối tại: Kết nối với tổng đài IP Grandstream
+ Ví dụ kết nối qua Puty: Tải phần mềm Puty tại: Phần mềm Puty
+ Kết nối như sau: (Host Name: là địa chỉ IP tổng đài, Port: xác định ở bước 2) -> khi đăng nhập copy đoạn thông tin đăng nhập tạo ra ở Bước 2 vào
Action: Login
ActionID: 1
Username: CRMconnect
Secret: CRMconnect1234
=> Nếu kết nối thành công thì ta có hình 2 trạng thái là Success
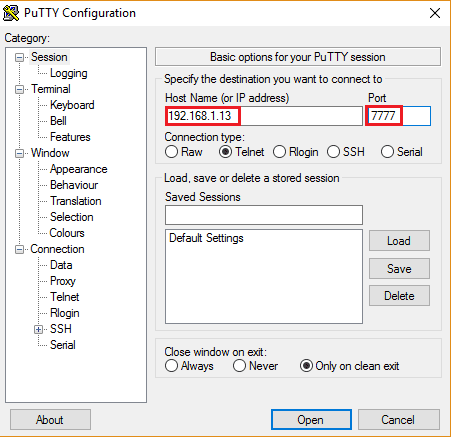
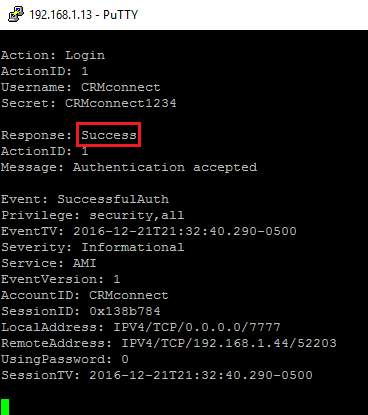
19. Hướng dẫn kết nối kênh trắng FPT/VNPT/ Viettel trên tổng đài IP UCM61xx, 62xx, UCM6510
Ví dụ: Ta có thông số kết nối như sau
a. Thông số kênh nối kênh
+ Địa chỉ IP: 1.53.119.162
+ Gateway: 1.53.119.161
b. Thông tin kết nối peer SIPtrunk
+ IP kết nối SIPTrunk qua cổng IP trên: 118.69.239.17
Bước 1: Kết nối cổng phần cứng, vào Setings -> Network settings -> Basic settings
– Lan 1: Dùng kết nối kênh trắng như thông số cấp ở mục 19.a
– Lan 2: Kết nối cho mạng Local (Chú ý: chọn gateway default là LAN 2)
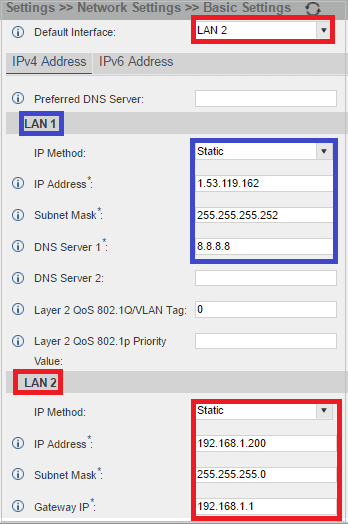
Bước 2: Cài đặt routing theo cổng mạng, vào Setings -> Network settings -> Static routes (như hình dưới)
– Như hình tại sao là 118.0.0.0? (ví thông số kết nối ở bước 19.b là 118.69.239.17 nên ta rút gọn lại cho dễ routing là 118.0.0.0, và 118 thuộc lớp mạng 255.0.0.0 lên ta điền thông tin đó vào) (từ 1-126 thì subnet mask = 255.0.0.0/ từ 128 -191 thì subnet mask = 255.255.0.0 và từ 192 trở lên là 255.255.255.0)
– Tương tự giải 192.0.0.0 cho local
Chú ý: Chọn cổng LAN chính xác khi route ra
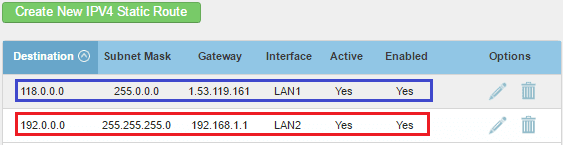 Bước 3: Nat port, vào Pbx -> Sip Settings -> Nat
Bước 3: Nat port, vào Pbx -> Sip Settings -> Nat
– Externl host: là cổng LAN 1 kết nối vơi nhà mạng
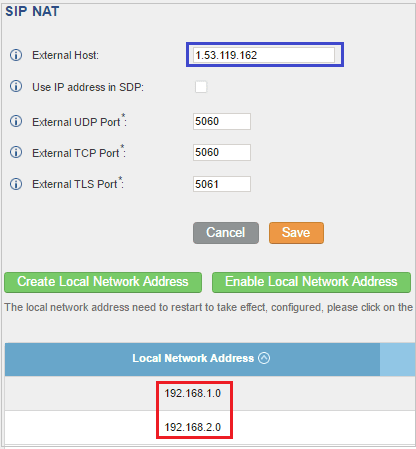
20. Phân quyền trong tổng đài
a. Tạo nhóm quyền: Vào Maintenance -> User Management -> Custom Privilege -> Tạo lớp quyền được xem
b. Tạo user: Vào Maintenance -> User Management -> User information -> tạo tài khoản rồi gán quyền được truy cập ở bước a